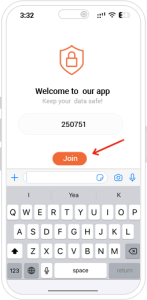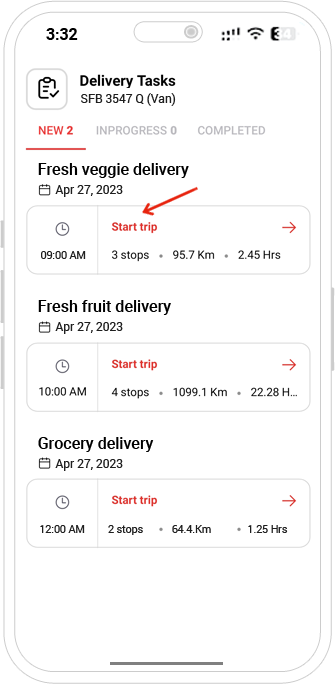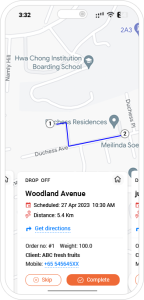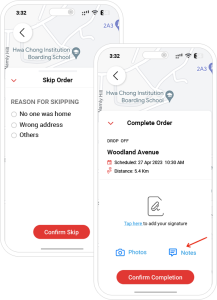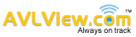TrackView (mobile app) helps to manage and monitor tasks and deliveries.
This help article will guide you through the process of using the TrackView mobile app to update task and delivery details.
Downloading the TrackView app
The TrackView app can be downloaded from the Play Store or App store. You can use the following links to download the app:
- Play store link:https://apps.apple.com/in/app/avl-trackview/id1666483966
- App Store link:https://apps.apple.com/in/app/avl-trackview/id1666483966
Activating the mobile app:
To activate the TrackView app, you need to enter the token (or OTP) that you will receive on your mobile.
Your admin user/dispatcher will enter your vehicle details and mobile number in the web app, and you will receive the token on your mobile.
Starting a trip:
Once the mobile app is activated, your admin user/dispatcher will start adding and assigning tasks to you. You can view the assigned tasks on your mobile screen.
https://d1d17x4blj6p5q.cloudfront.net/site-images/blog/start-the-route.png
Updating task status:
To update the task status, you can start the route by selecting the “Start route” option in the app.
Once you complete a task, you can mark it as “Complete”. If you are unable to complete a task, you can skip it.
Adding a signature, photo, or note
You can add a signature note or photo to mark a task as complete or skipped. This makes it easier to view the updated status.
If you have further questions, please send an email to support@avlview.com