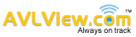AVLView platform provides an option to keep a record of all the Service and maintenance done for your fleet. This can include the General service cost, cost incurred for changing the tyres/spares, Fuel cost etc.
You do have an option to set alerts also for any upcoming Service or renewal. Example:Engine oil change, Insurance renewal etc.
Service Log
How to add Service related details in AVLView application ?
Step 1: Login to AVlView application (https://app.avlview.com)
Step 2 : Select “Service & Maintenance” and select the desired vehicle(s)
Step 3: Select “Service Log” and click on “+”

Step 4: Select “Add” and choose the desired vehicle from the drop down list (if you have selected “All vehicles” in Step 1).
If you have selected a particular vehicle, same (vehicle plate number) will be displayed below “Vehicle”.
Step 5: Select the Service type from drop down list (or add a new Service type by clicking on “+”) , enter the required details and click “SAVE”.
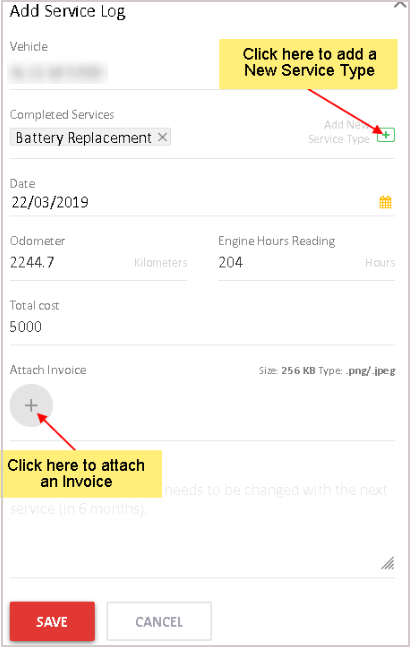
Importing a Service Log
All the services done for your vehicles can be kept as a record in AVLView application with the help of Excel sheet.
How to import a Service log?
Step 1: Login to AVlView application (https://app.avlview.com)
Step 2 : Select “Service and Maintenance” and select the desired vehicle(s).
Step 3: Select Service Log and click on “+” and choose “Import”.

Step 4: Select “Download a sample .xls to import service log (Completed entries)”

Step 5: Enter the required details (screenshot of sample file is shown below ) and save the file.

Step 6: Browse and select the file from your computer and click on “Continue”

Step 7: Match the Fields in Excel sheet with Application Fields.
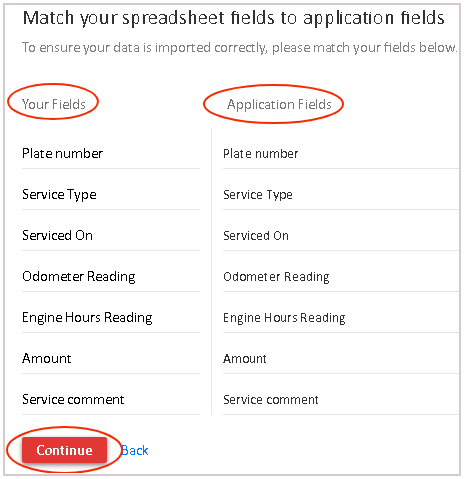
Step 8: Review the details once again and click “Finish”

Step 9: Click on “Done”

Note: Please refer below help file (link provided) if you receive any error message while
importing a service log.
Error while importing fleet service log
Fuel Log
All the details (fuel quantity, Price etc) pertaining to fuel can be saved in the platform. Application also provides an option to generate reports based on these saved data.
Please follow below steps to add a “Fuel Log”
Step 1: Login to AVlView application (https://app.avlview.com)
Step 2 : Select Service and Maintenance and select the desired vehicle(s)
Step 3: Select Fuel Log and click on “+”
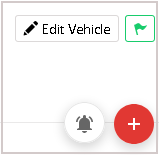
Step 4: Select “Add” and choose the desired vehicle from the drop down list (if you have selected “All vehicles” in Step 1).
If you have selected a particular vehicle same (vehicle plate number) will be displayed below “Vehicle”.
Step 5 : Enter the required details and click on “SAVE”.

Tyre Log
It is essential to keep a track of all the the expenses incurred for changing the tyres and other information connected with it. You can keep a copy of the bills or even an image of the tyre (condition) for any future reference.
How to add Tyre related details in AVLView application?
Step 1: Login to AVlView application (https://app.avlview.com)
Step 2: Select “Service & Maintenance” and click on “Tyre log”

Step 3: Select “+” icon to Add New Tyre Log

Step 4: Enter required details and click “SAVE”.
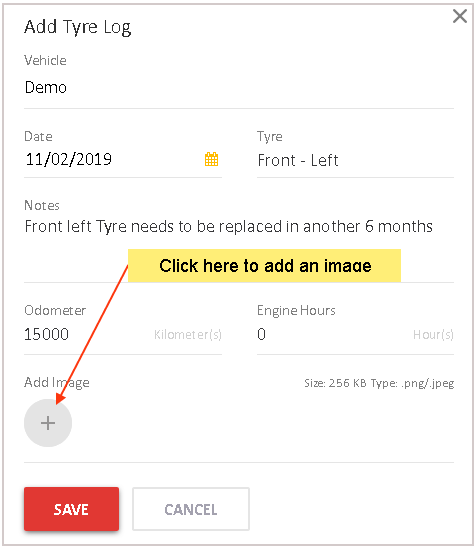
Events
Information pertaining to Events such as Accidents/Incidents can be stored in the application for any future reference.
How to add events in application?
Step 1: Login to AVlView application (https://app.avlview.com)
Step 2: Select “Service & Maintenance” and click on “Events”

Step 3: Select Event type
(Even types (Accident/Incidents) can be selected from the drop down as shown in below screenshot).

Step 4: Click on “+” icon to add an event or Accident

Step 2: Add the required details
(Brief on an event (example – accident) Occurred Date, Driver name and type of the event- Minor, Major,Severe) and click on “SAVE”

Note: Notifications for any category (Service Log, Fuel Log, Tyre Log, Fleet Log Misc Expenses, Events) can be viewed by Selecting Bell () Icon.