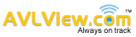Driver dispatch module in AVLView app lets you choose driver identification mode (apart from ibutton and RFID)
Follow below steps to configure the identification mode in driver app.
Step 1: Choose the desired vehicle and click ‘Edit’ from “Device configuration”
(Settings >> Vehicles (Manage) >> Driver identification)
Step 2: Switch the driver identification mode to “Driver app”
Step 3: Login to “Driver dispatch” app using the App ID
Step 4: Click on option to scan Vehicle QR code
Step 5: You can generate QR code for each vehicle from Dashboard in AVLView. You may as well print /download the code.