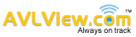PoI stands for Points of Interest. These are locations, typically business storefronts. A PoI could be a gas station, a hotel, a restaurant, a shopping mall, or a historical location.
Point of Interest specifies, at minimum, the latitude and longitude of the PoI, assuming a certain map datum. Every PoI will have a specific Latitude and Longitude.
PoI can be added in multiple ways. Example : Marking PoI in a known location and creating PoI from History.
Step 1: Login to AVlView application (https://app.avlview.com)
Step 2: Select “MapView” tab
Step 3: Enable “Show Right Pane”
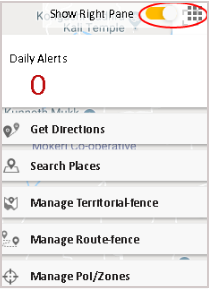
Step 4: Choose the required field by clicking on the icon as shown in below screenshot (Maximum fields allowed :5)

Step 5: Select “Search Places” and type the location where you wish to mark a PoI, application will redirect the map to that location.
For example, if you wish to mark a PoI in “Dubai – United Arab Emirates” and currently the map is showing a location in “Sharjah – United Arab Emirates,Type “Dubai – United Arab Emirates”, below “Search Places” and Choose Dubai – United Arab Emirate from the listed drop down. (drop down list will get listed automatically if the typed location is saved in Google Maps)
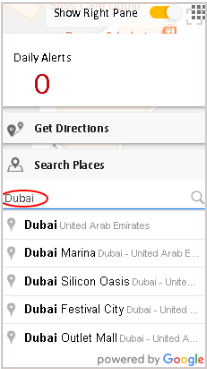
Step 6: Select “Manage PoI/Zones” and Click “Create”

Step 7: Mark your PoI using any of the three options provided (Rectangle, Polygon, PoI)
Step 8: Name the PoI and choose category (from drop down or add new by clicking on “+”) and click “Save”.
** Adjust the Buffer (mtr) as required.

Creating PoI from History
Platform provides an easy option for the users to create PoI from History/completed trip simply by playing the vehicle history. This feature can be utilised if the user wish to create PoI in a route where vehicle frequently moves.
How to create PoI from History?
Step 1: Play History by selecting the desired date.
** Uncheck animate option.

Step 2: Right click next to any “STOP” or point on the route shown and select “Create Point of Interest (PoI)”
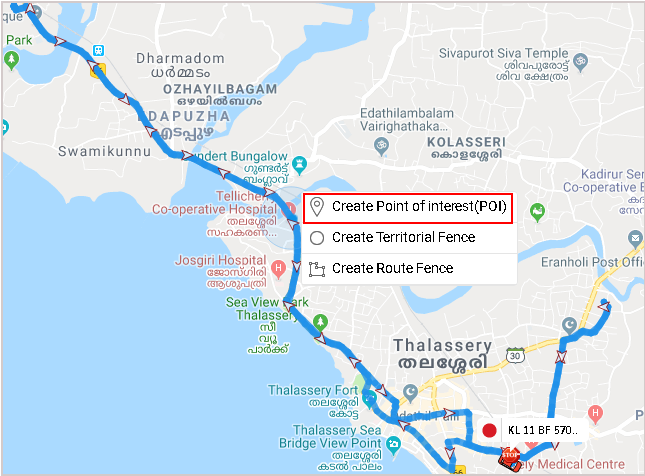
Step 3: Name the PoI and choose category (from drop down or add new by clicking on “+”) and click “Save”.

Please refer below article to learn how to sent an entry or exit alert for a PoI
https://avlview.com/help/how-to-set-an-entry-or-exit-alert/