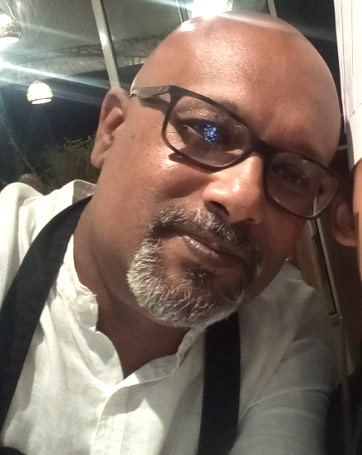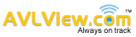Get notified of events as it happens
Receive timely alerts on your mobile device
So you can take action in real-time, whether it’s an accident, a schedule violation or harsh driving.
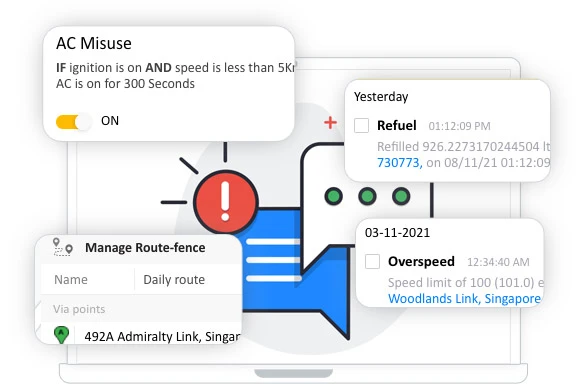
Mark locations such as company or customer offices
- Get notified of vehicle exit or entry
- Alerts based on your own rules
Tune every view to fit your fleet operation
Set up views, work with your data, and make it meaningful. View colour coded live, past vehicle tracks, and share the actionable information.
- Over Speed
- Geo Fence
- Idling
- Fuel Based
- A/C Misuse
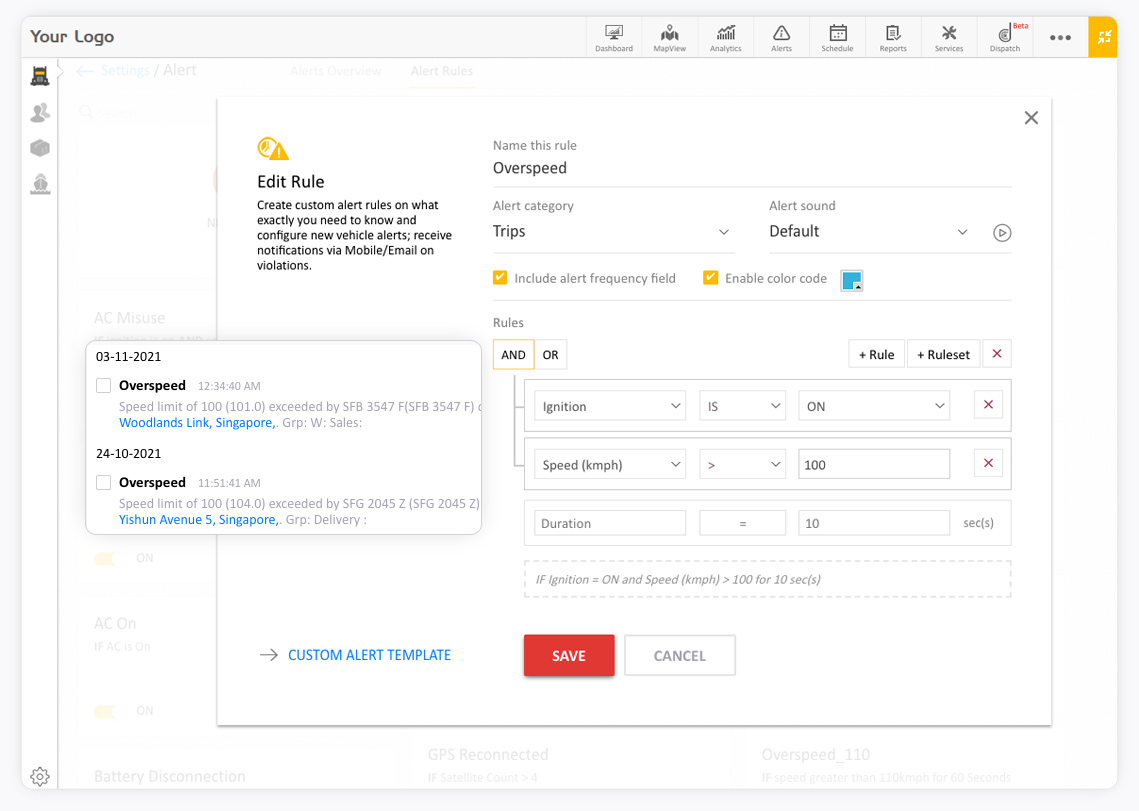
Protect your vehicles with timely gps alerts
With meaningful real-time gps alert, you can address problems quickly while improving your
operations over the long term.
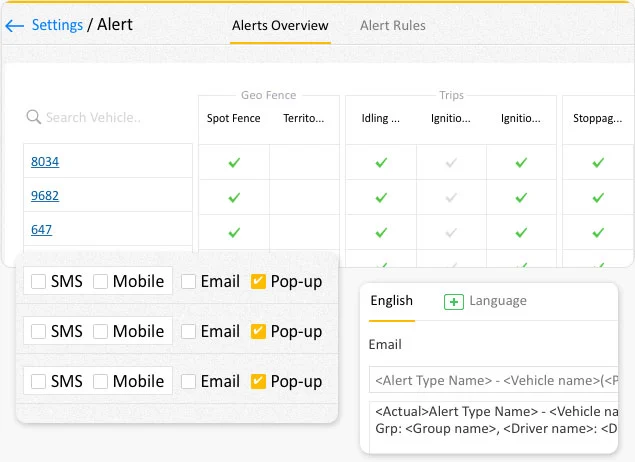
Vehicle Tracking Alerts
Considering different scenarios that a fleet owner would like to be notified of, AVLView has created different alerts to suit your requirements.
The platform allows you to
- Use the different alert rules to configure alerts.
- Customise your alert rules template;
- Receive alerts by Email, SMS or pop-up notification.
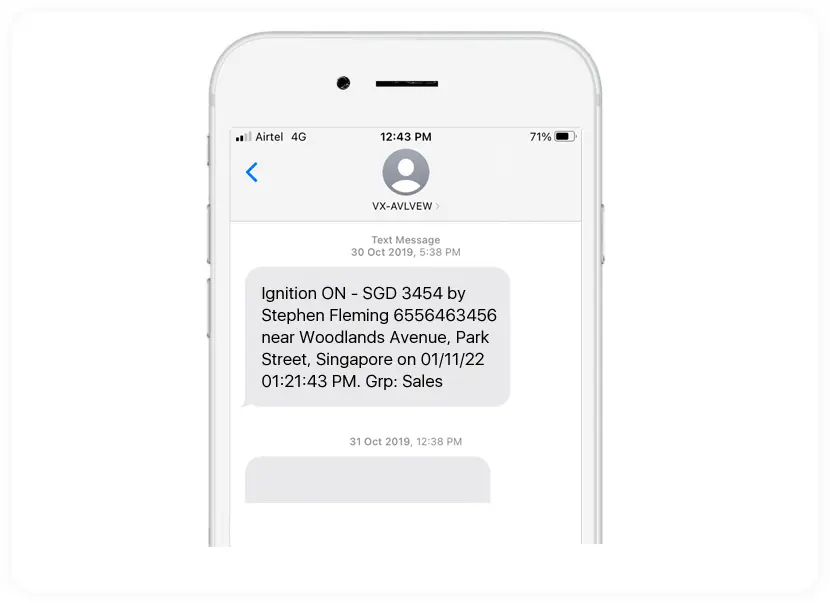
Ignition Alerts (ON or OFF)
Ignition alerts tell you when your driver has turned the vehicle’s ignition key. It has two states, ON or OFF.
Ignition alerts can be sent to you or anyone else on your team, and they can be set for throughout the day or selected time periods—such as between 9 pm and 6 am.
- Alerts when Ignition turned on, turned off or both;
- Ignition alerts can be sent to multiple recipients.
Help video (creating an ignition alert) https://www.youtube.com/watch?v=NGvw0xBuPis
Unauthorised Driving
The unauthorised use of company vehicles is an issue that plagues fleet owners like you. A way around this problem is to receive timely GPS alert in the event of an unauthorised driving.
- Issue your driver an identity button (1-wire iButton).
- Configure the GPS device to authorise the iButton.
- Alerts owner to the unauthorised use of a key.
- Bypass alert, if the driver chooses to bypass iButton in an emergency.


Door Open/Closed Alerts
The alarm is a good option for delivery vehicles, which are often vulnerable to so-called “jump-up” thefts. This method of attack sees criminal gangs target vehicles that are travelling slowly or stopped at traffic lights.
- Alerts when someone opens or closes the truck’s door.
- Install door sensors to record opening and closing.
Help video (creating a door alert) –https://www.youtube.com/watch?v=ecJq3R3PoUY
Seat Belt Violation
Wearing a seatbelt while driving can reduce the risk of severe injuries in an accident.
Besides the physical injuries, you can be fined by your motor vehicle department for not wearing a seatbelt while driving.
- When a driver’s seatbelt is not fastened, it alerts fleet managers.
- It keeps track of when a driver has not worn the seatbelt.
Help video (Creating a seat belt alert) – https://www.youtube.com/watch?v=Bkc0s2jDyQg

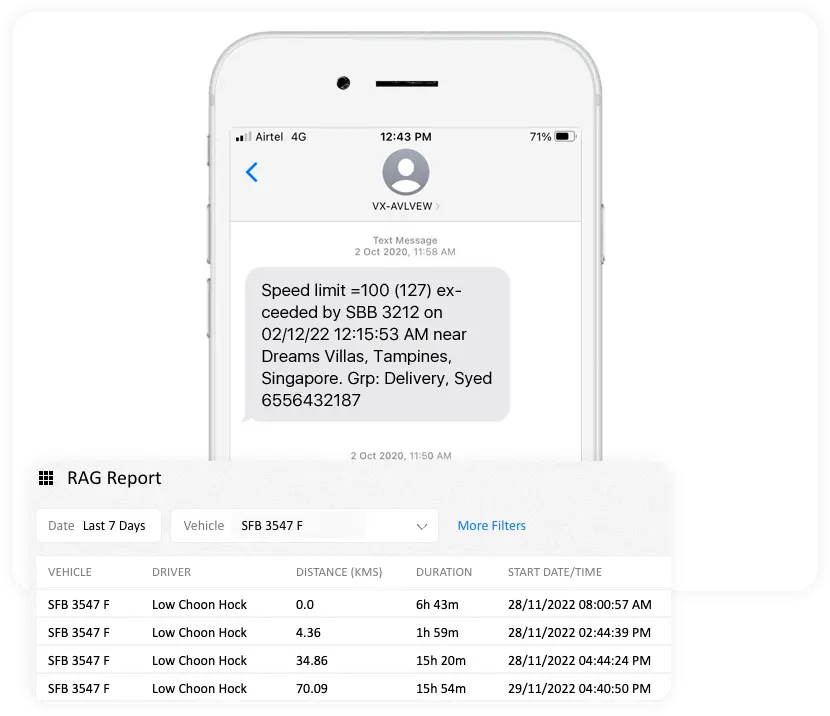
Speeding Alert
The majority of motor vehicle accidents are caused by reckless or aggressive driving. Accidents involving your employees and their vehicles reflect poorly on you as an employer.
Speeding tickets, breakdowns and accidents – stories never end, and neither do your worries. Set a speed limit for your vehicles and be notified of violations!
- Set alerts manually based on the local road speed limit.
- Automatically set all vehicles to the road’s posted speed limit.
- Use the RAG report to educate the drivers.
Geo Fence Alerts
You are notified each time a vehicle carrying goods reaches or leaves the virtual perimeter set up to monitor movements in/out of offices or warehouses. You can create different types of fences on the map, alerting you when your vehicles enter or exit them.
- You can use route fencing to alert when vehicles veer off the planned path.
- A spot fence can alert you when a vehicle reaches or passes by a certain waypoint.
- A territorial fence is used to alert when vehicles enter or exit a territory.
Help video (creating a spot fence alert) – https://www.youtube.com/watch?v=XAs6MlW7f8w
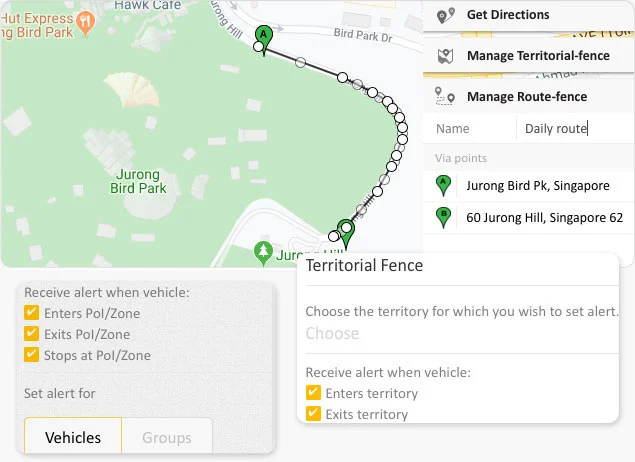
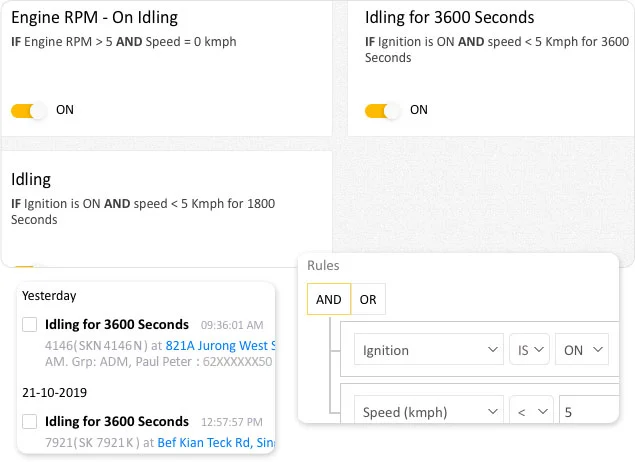
Idling Alerts
If your fleet’s trucks idle en route, the increased fuel costs will surely affect your company. Fuel costs are constantly increasing, so you should limit your car’s fuel as much as possible.
Not only does idling burn fuel, but leaving the motor running while in parking can cause engine wear and tear.
- Configure an idling alert if the engine is left running for more than X seconds.
- The notification can include fields such as Location, Date, Time etc.
Help video (creating an idling alert) – https://www.youtube.com/watch?v=jqB9sqQAnnI
Towing Alert
What if your car is being towed away? You clearly wouldn’t be aware of this, and that’s what towing alert is for.
A virtual fence (aka parking fence) is automatically created around your car when the engine is turned off. An alert will be sent to your mobile device if the car inadvertently gets towed away from that parking space.
- Enable parking fence.
- You can select a schedule that suits you, such as 9 PM to 6 AM.
- Alerts can be sent to select/multiple recipients.
Help video (creating a tow alert) – https://www.youtube.com/watch?v=_lqBbhKqVT8
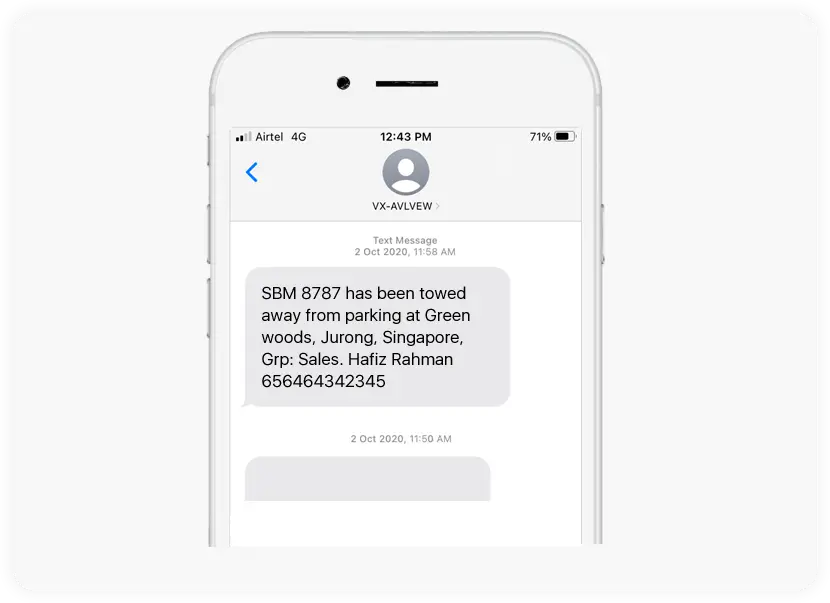
Low fuel, Refuelling and Drain Alerts
As a fleet owner, cost and fuel consumption are always a concern. And reducing the amount of fuel used is fundamental to successful trucking operations.
AVLView processes and parses the fuel data received from high-quality digital fuel sensor rods with upto 95%* accuracy in reports.
- The fuel module is for trucks, specifically.
- Supports multi fuel tanks in addition to multi-level calibration procedure.
- Notification alerts and reports on low fuel, refuelling and fuel drain.
- Alert if the fuel sensor wire is disconnected.
Help video (Setting a fuel drain alert) – https://www.youtube.com/watch?v=4RExiCTbcqc
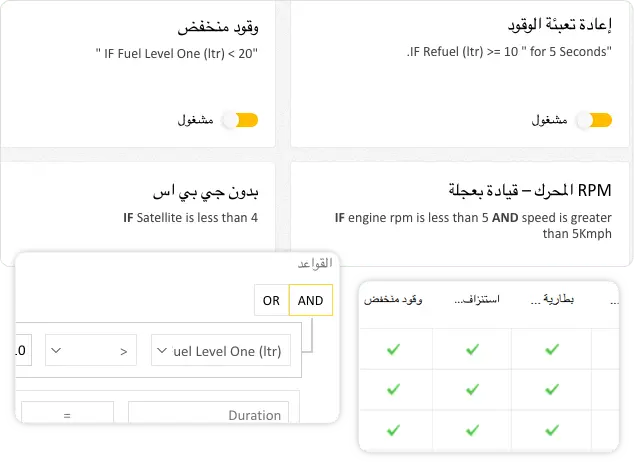
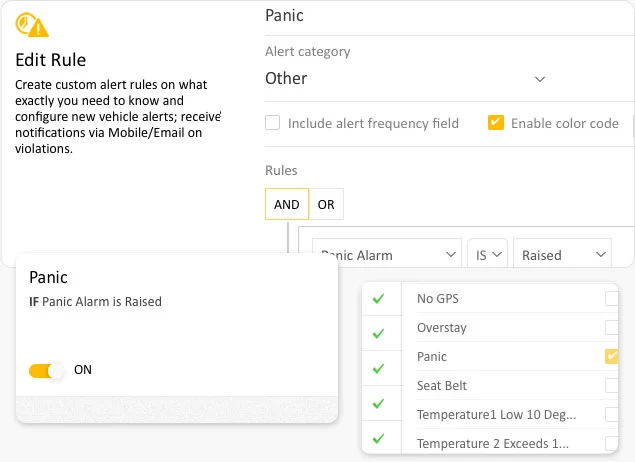
Panic Alerts
Panic alerts are distress signals generated when a passenger or driver press the emergency panic button. The panic alert triggers a loud siren and notifies law enforcement for AIS 140 GPS devices in India. The nearest rescue team or police department would be notified of the truck’s location.
- You can receive alerts via text message, email or pop-up;
- Know the vehicle’s location, date and time.
Aircon Misuse
Over usage or misuse of air conditioners results in increased fuel consumption. GPS devices connected to aircon sensors trigger alerts when the aircon is switched On/Off. Aircon misuse events are recorded if your drivers turn on the air conditioning while idling.
- Aircon On/Off alert, misuse alert;
- Sent to multiple users based on specific days and times.
- Set custom aircon misuse threshold;
- Aircon status seen along with vehicle status on map.
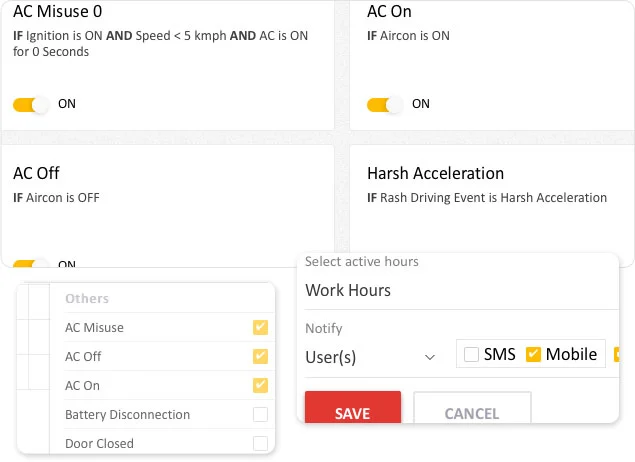
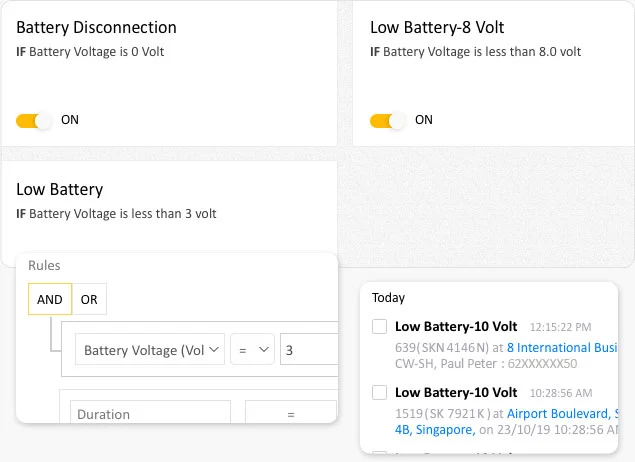
Battery low, Disconnected Alerts
The system will alert the driver when the battery voltage falls below a certain level. As soon as the voltage goes below the optimum level, it triggers a low battery voltage alert.
- Alerts on low battery power;
- Alerts when the battery is disconnected;
- Alerts you by SMS/Mobile notifications, Email and On-screen Pop-up.
Other alerts on Driving patterns
You can set a driving limit for each vehicle, based on total distance travelled (kilometres or miles), the time of day and so forth. When these limits are crossed, the system can generate an alert.
- Alert every time a vehicle is driven continuously for a long duration or exceeds maximum mileage per day;
- Alerts can be set for a specific time period e.g. work hours, night shift.
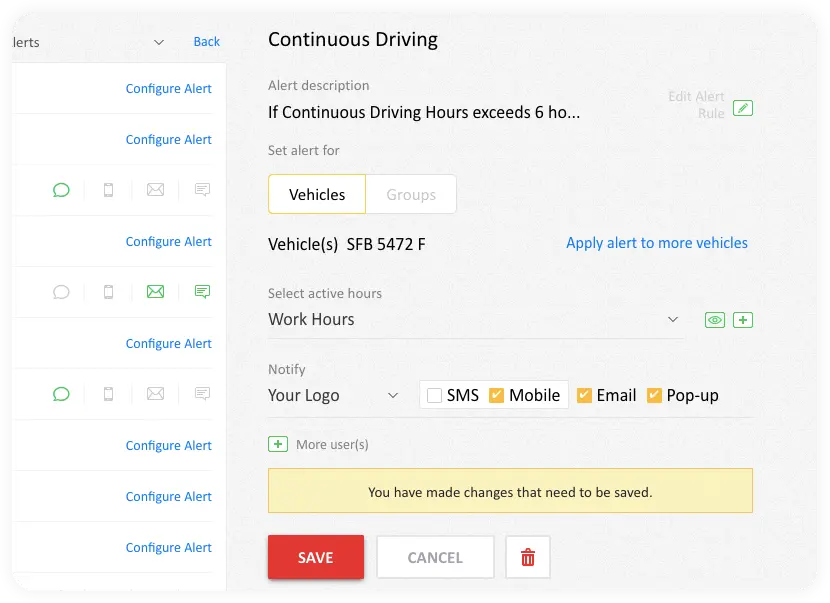

Reefer Temperature Alert
Unmonitored reefer temperature can spoil products during transportation, especially those that are sensitive to temperature changes.
- Generates an alert if the reefer temperature rises or falls outside of a certain range;
- Multiple alerts can be set for vehicles with multiple temperature sensors;
- Alerts can be received by Email mobile or SMS.
Periodic alerts on vehicle maintenance help us in keeping our fleet fit for the road and be on time, every time. No more breakdowns or cancelled deliveries.
Gourmet Emporium, Mauritius
Periodic alerts on vehicle maintenance help us in keeping our fleet fit for the road and be on time, every time. No more breakdowns or cancelled deliveries.
Frequently Asked Questions
To receive a notification every time a vehicle enters or exits a particular spot/location, you may create a Spotfence alert from Settings >> Alerts Overview.
Choose ‘Spotfence’ from alerts drop down list (click settings icon on the top right hand corner of the screen) and click save to view the same in Alerts overview.
Edit the alert by clicking ‘+’ symbol shown below Spotfence and choose a spot (Point of Interest or PoI for which you wish to set an alert for) from the dropdown list and select the desired option (enters, exits or stops at a PoI).
Note: If a PoI is not created already, you may create it from MapView by right clicking on your construction site on the map (toggle to enable ‘Show Right pane’ from top right corner of the screen).
You may set an Overspeed alert from Settings >> Alerts Overview to receive notifications in the event of an overspeed.
Choose ‘Overspeed’ from alerts drop down list (click settings icon on the top right hand corner of the screen) and click save to view the same in Alerts overview.
Edit the alert by clicking ‘+’ symbol shown below ‘overspeed’ , provide the required details and save the changes.
Note: Speed limit (eg: 80 km/hr) or alert rules can be set from Alerts rule (Settings >> Alert rules(Manage))
This can be achieved by assigning an iButton for your drivers and setting an ‘Unauthorised ibutton’ alert from Settings >> Alerts Overview
You may choose ‘Unauthorised iButton’ from alerts drop down list (click settings icon on the top right hand corner of the screen) and click save to view the same in Alerts overview.
Edit the alert by clicking ‘+’ symbol shown below ‘Unauthorised iButton’ , provide the relevant details and save the changes.
Note: iButton alert conditions can be set from Alerts rule (Settings >> Alert rules(Manage))
If a vehicle is used during non business hours, you may receive a notification by setting an ‘Outside hours driving’ alert.
Select ‘Outside hours driving’ from alerts drop down list (click settings icon on the top right hand corner of the screen) and click save to view the same in Alerts overview.
Edit the alert by clicking ‘+’ symbol shown below ‘Outside hours driving’, provide the relevant details and save the changes.
Note: Conditions to generate an ‘Outside hours driving’ alert can be set from Alerts rule (Settings >> Alert rules(Manage))
You may change the idling alert to 5 minutes from ‘Manage’ Alert rules (Settings >> Alert rules(Manage))
Help video (creating an idling alert) – https://www.youtube.com/watch?v=jqB9sqQAnnI
An alert frequency can be set from ‘Manage’ Alerts Overview (Settings >> Alert overview (Manage))
Yes, definitely. Please edit the desired alert (from Settings >> Alert overview (Manage)) and choose the ‘Select active hours’ as ‘Work hours’ from the dropdown list. Once done, save the changes.
Alerts can be set for a vehicle or a vehicle group.
As a first step, move all the delivery trucks to a single group (delivery trucks).
Select all the delivery trucks from ‘Manage’ Vehicles (Settings >> Vehicles > > Manage) and move it to ‘Delivery trucks’ group by clicking ‘Move to Group’. Choose ‘Delivery trucks’ group
from the dropdown list (if a group is already created), else create a new group by clicking ‘New Group”
Once done, choose to edit the desired alert (Settings >> Alerts Overview>>Manage) and opt to ‘Apply Settings” to Group(s) and choose ‘Delivery trucks’ from Group(s) dropdown list’.
To receive a notification every time a vehicle enters or exits a particular spot/location, you may create a Spotfence alert from Settings >> Alerts Overview.
Choose ‘Spotfence’ from alerts drop down list (click settings icon on the top right hand corner of the screen) and click save to view the same in Alerts overview.
Edit the alert by clicking ‘+’ symbol shown below Spotfence and choose a spot (Point of Interest or PoI for which you wish to set an alert for) from the dropdown list and select the desired option (enters, exits or stops at a PoI).
Note: If a PoI is not created already, you may create it from MapView by right clicking on your construction site on the map (toggle to enable ‘Show Right pane’ from top right corner of the screen)
Help video (creating a spot fence alert) – https://www.youtube.com/watch?v=XAs6MlW7f8w
Navigate to Settings and click ‘Manage’ in Alerts rules and click ‘+’ symbol from the
top right hand corner of the screen to create a new alert rule.
You may name the rule as ‘Speed zone alert’ and choose the alert category as Geo-fence.
‘Add alert conditions’ and set the location (‘is’) as your speed zone along with the duration and save the changes.
Now opt to click ‘+’ symbol below Speed zone alert, provide the required information and save the changes.
Help video (creating a speedzone alert) – https://www.youtube.com/watch?v=Pc6hSsYeGNk
You may opt to set a ‘Low battery’ alert from Settings >> Alerts Overview.
Choose ‘Low battery’ from alerts drop down list (click settings icon on the top right hand corner of the screen) and click save to view the same in Alerts overview.
Edit the alert by clicking ‘+’ symbol shown below Low battery and provide the required information.
Note: Conditions (here battery voltage) to generate an alert can be amended by editing Low battery alert from Alert rules.
Help video (Setting a low battery alert) – https://www.youtube.com/watch?v=j4DVyPvOfq8
You may limit the distance by setting a ‘Daily Driving Limit’ alert (Settings >> Alerts Overview)
Choose ‘Daily Driving Limit’ from alerts drop down list (click settings icon on the top right hand corner of the screen) and click save to view the same in Alerts overview.
Edit the alert by clicking ‘+’ symbol shown below Daily Driving Limit and provide the required information.
Note: Conditions (here daily drive time) to generate an alert can be amended by editing Daily Driving Limit alert from Alert rules.
To make sure that your products are not damaged during transportation, please set a ‘Temperature’ alert’.
Choose ‘Temperature 1’ from alerts drop down list (click settings icon on the top right hand corner of the screen) and click save to view the same in Alerts overview.
Edit the alert by clicking ‘+’ symbol shown below Temperature 1 and provide the required information.
Note: Conditions (here temperature sensor 1 value in degree celsius) to generate an alert can be amended by editing temperature 1 alert from Alert rules.
Help video (Setting a temperature alert) – https://www.youtube.com/watch?v=aYGYrpS3Qg0
Inorder to verify the actual fuel consumed, you may set a refuel alert (Settings >> Alerts Overview)
Choose ‘Refuel’ from alerts drop down list (click settings icon on the top right hand corner of the screen) and click save to view the same in Alerts overview.
Edit the alert by clicking ‘+’ symbol shown below Refuel and provide the required information.
Note: Conditions (here refuel quantity in litres) to generate an alert can be amended by editing Refuel alert from Alert rules.
Help video (Setting a fuel drain alert) – https://www.youtube.com/watch?v=4RExiCTbcqc
Inorder to verify if your trucks are following the assigned routes, please set a Router Fence alert (Settings >> Alerts Overview)
Choose ‘Routefence’ from alerts drop down list (click settings icon on the top right hand corner of the screen) and click save to view the same in Alerts overview.
Edit the alert by clicking ‘+’ symbol shown below Routefence and choose a route for which you wish to set an alert for) from the dropdown list and select the desired option (enters or exits route fence).
Note: If you have not created a route yet, you can create one from MapView by selecting ‘Manage Route-fence’ and clicking the ‘+’ button (toggle the ‘Show Right Pane’ from top right corner of the screen). Click on start and end points on the map (add via points if required) and save the route.
Help video (Setting a route fence alert) – https://www.youtube.com/watch?v=0cE2iHxO7F4
This can be prevented by setting a seatbelt alert.
Choose ‘Seat Belt’ from alerts drop down list (click settings icon on the top right hand corner of the screen) and save the changes to view the same in Alerts overview.
Edit the alert by clicking ‘+’ symbol shown below Seatbelt and provide the required details.
Note: Conditions to generate an alert can be amended by editing ‘Seat belt’ alert from Alert rules.
Regain control with Live GPS vehicle tracking!
Sign up for a trial account today.