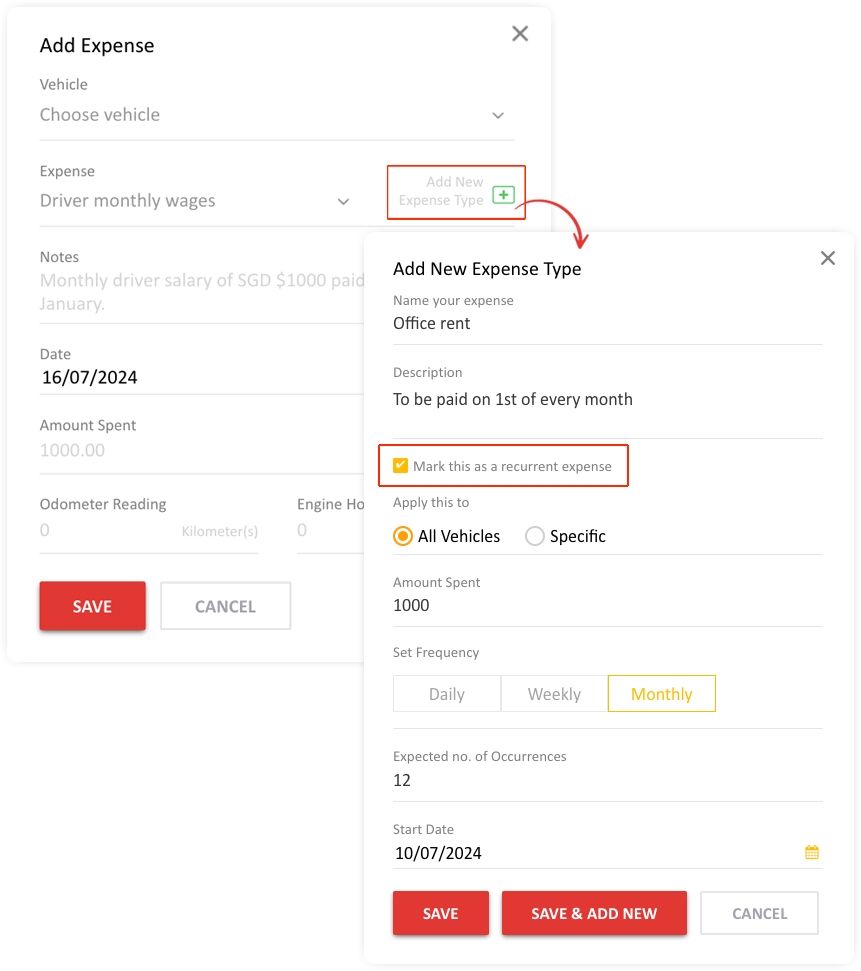Alerts or Reminders Not Received
I had set an alert for overspeed and a reminder for Insurance premium payment but did not receive any, please assist.
If you are not receiving alerts or reminders, as an initial step, please ensure that:
- Your email and mobile number are verified;
- Alerts are generated on both the web platform and mobile app.
Click below link to learn how to verify Email ID and Mobile number
How do I verify email ID and Mobile number
Service reminders not received
If you have not received any service reminders, please review the following:
Step 1: Navigate to “Services”
Open “Services” under “Reminders” from “Services” tab.
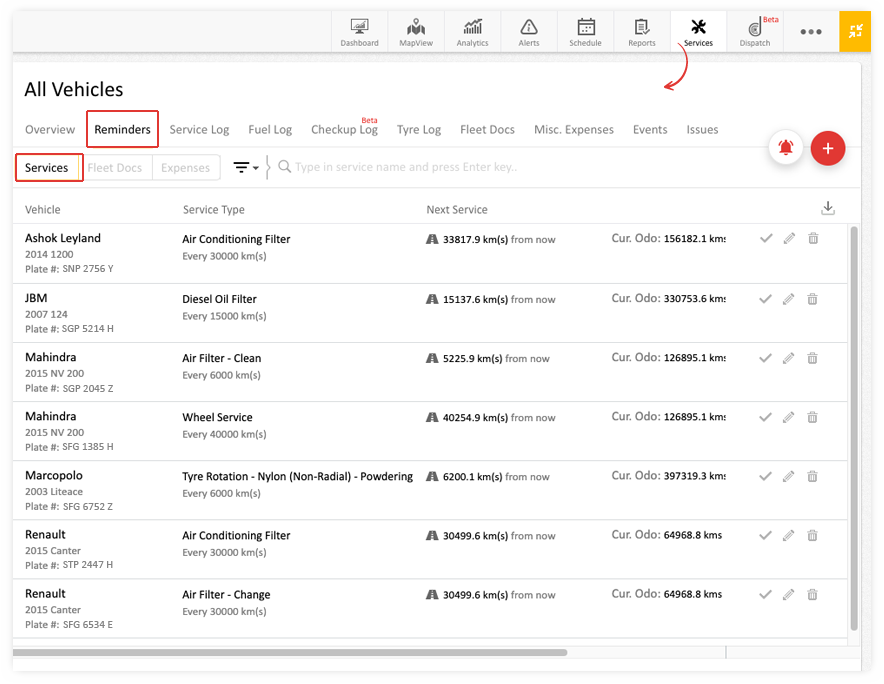
Step 2: Ensure details are selected
Verify if the desired user(s) and alert modes (mobile, email or pop-up) for a service reminder is selected (this can be done by clicking on the edit icon).
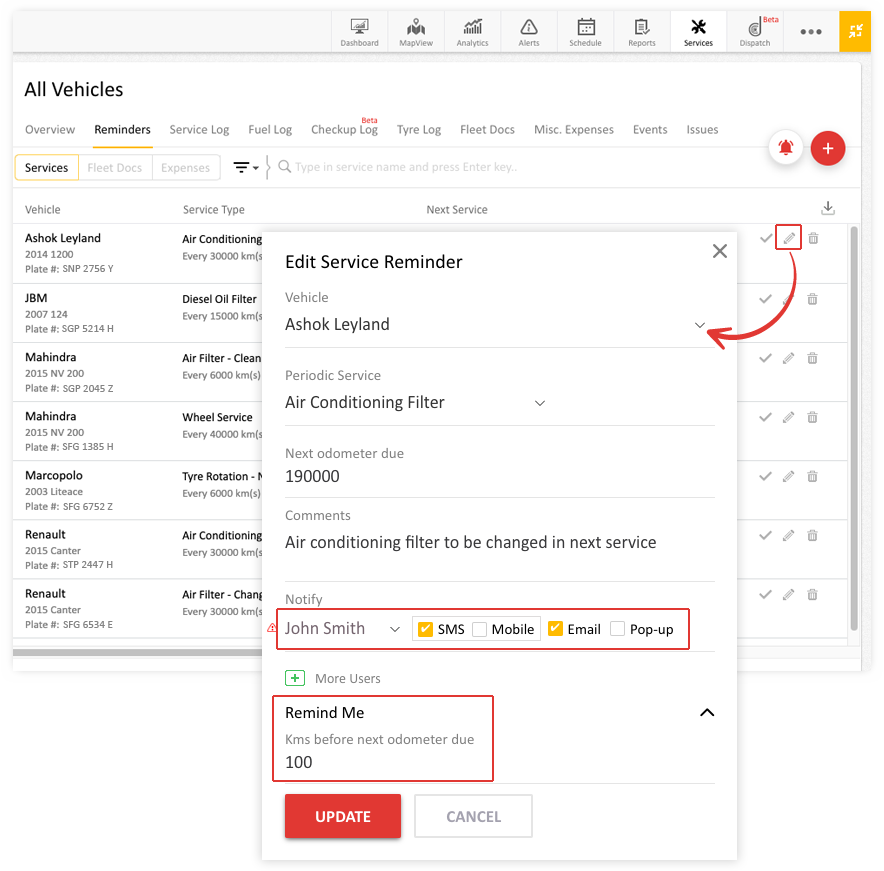
Renewal reminders not received
If renewal reminders have not been received, please follow the steps below to ascertain the reason:
Step 1: Navigate to “Fleet docs”
Open “Fleet docs” under “Reminders” from “Services” tab
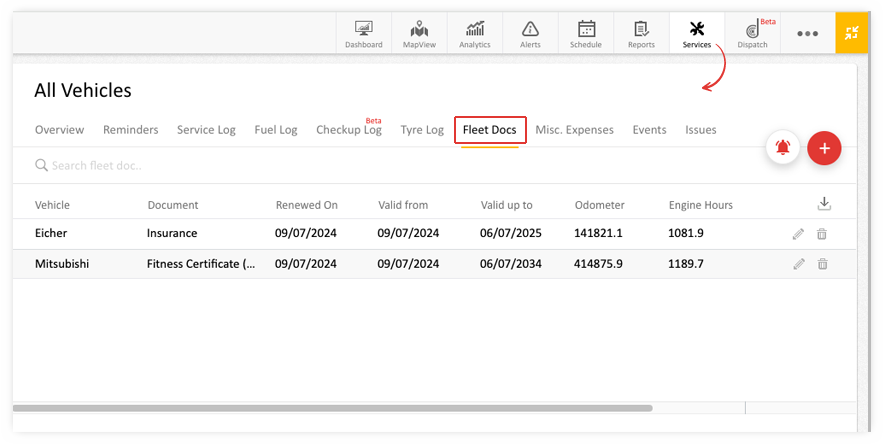
Step 2: Verify the required details
Verify below information:
-
Verify if the desired user is selected and ‘Set Reminder for Document Renewal’ is opted with alert modes (mobile, email, or pop-up).
-
Check if the “Valid up to” date and Remind “x” day(s) before the due date is correct.
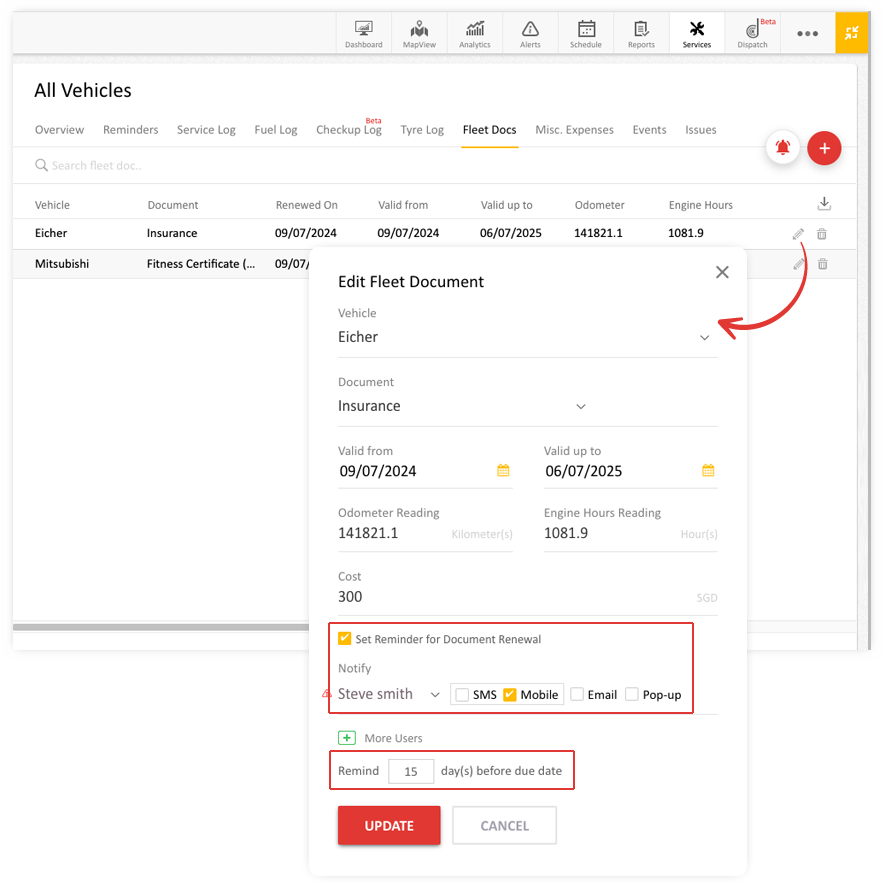
Recurring expenses reminder not received
Please follow the steps below to determine why you have not received the recurring expense reminder:
Step 1: Navigate to “Misc. Expenses”
Navigate to “Misc. Expenses” from Services and edit (by clicking the edit icon) the expense entry for which reminder is not received.
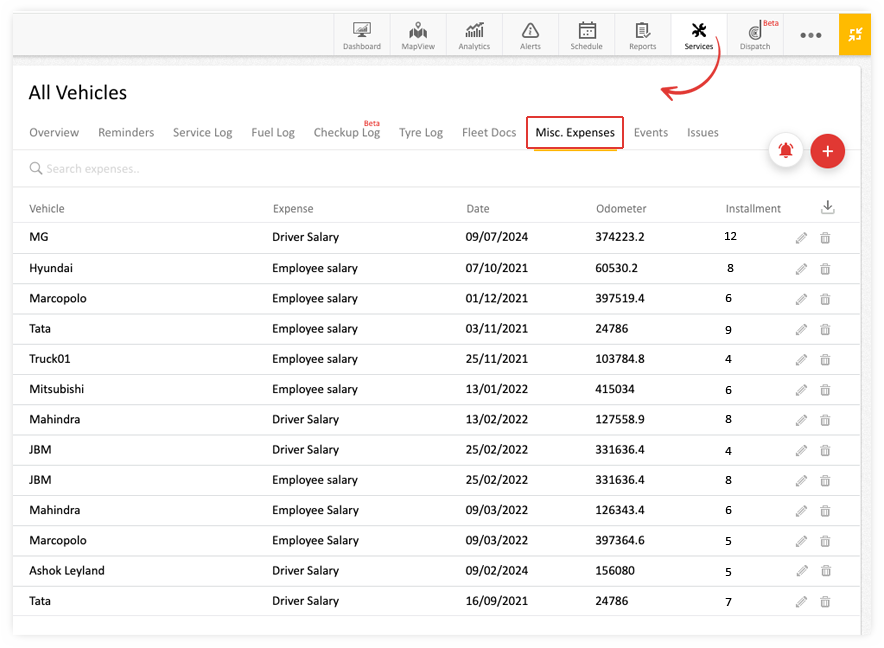
Step 2: Verify if recurrence option is selected
Verify if “Set reminder for each recurrence” is opted.

Step 3: Choose the recurrence option
If recurrence option is not selected, make sure to choose “Mark this as a recurrent expense” While adding a new expense type (example: office rent).
A new expense type can be added by clicking the add (”+”) option next to bell icon under “Misc.Expenses”.