Release Notes Ver. 5.1
This update comes with some of the top features requested, so do a test drive and give us your feedback.
Better control on the kind of vehicle tracking reports your business require
You can create vehicle tracking reports from an array of templates. Besides, you will be able to choose the columns that you want on your new report.
And, guess what? We are not going to stop with this; it’s just a start to a series of improvements to enrich your experience in fleet management, to make it a walk in the park.
No worries! Your old vehicle tracking reports are not going anywhere; you can quickly switch on and view them at anytime you want to.
Reports => Switch to ad hoc reports
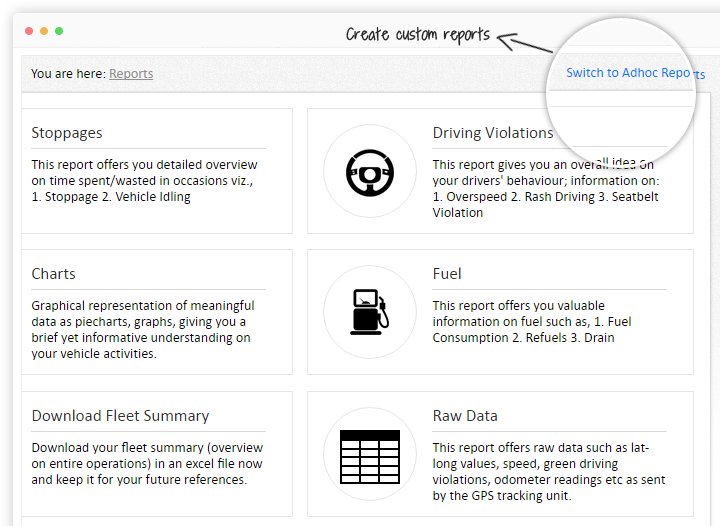
To generate vehicle tracking reports (ad hoc), follow these steps:
Step 1. Navigate to Reports tab
Step 2. Click ‘Switch to Ad Hoc Reports’
Step 3. Click ‘Add New’
Step 4. Name your report
First, name your report and then choose the template from which you wish to create the report. e.g., Trip report
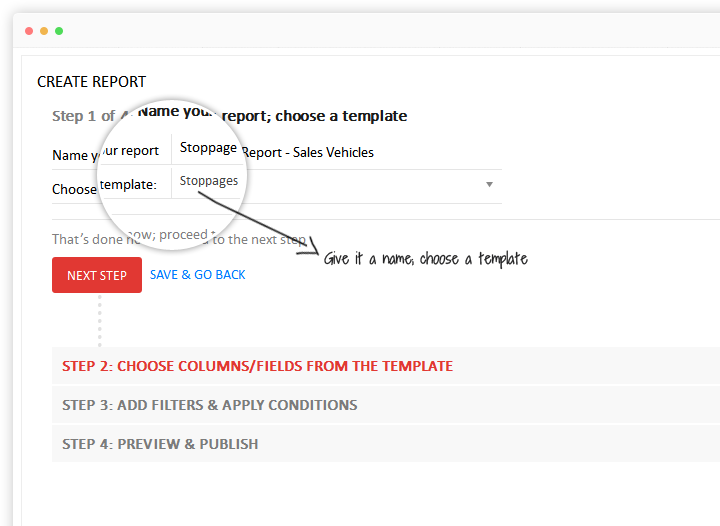
Step 5. Choose columns/fields
Choose required columns/fields from the chosen template.
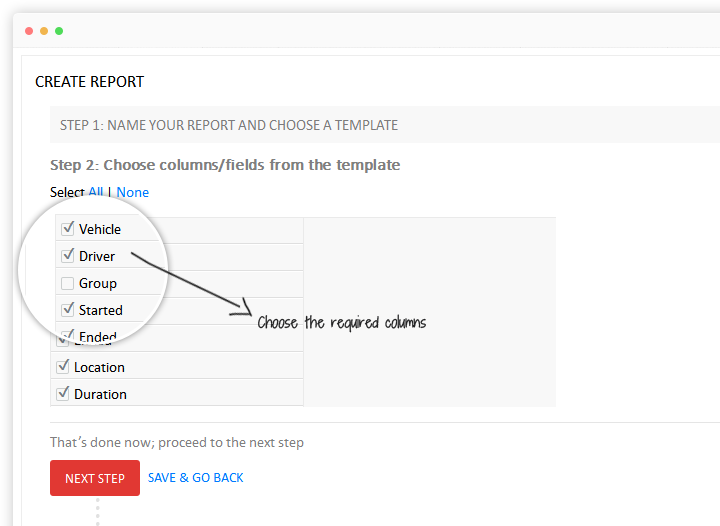
Step 6. Add filters/conditions
You may add filters/conditions to generate the reports based on selective criteria. e.g., Period = Last 7 days
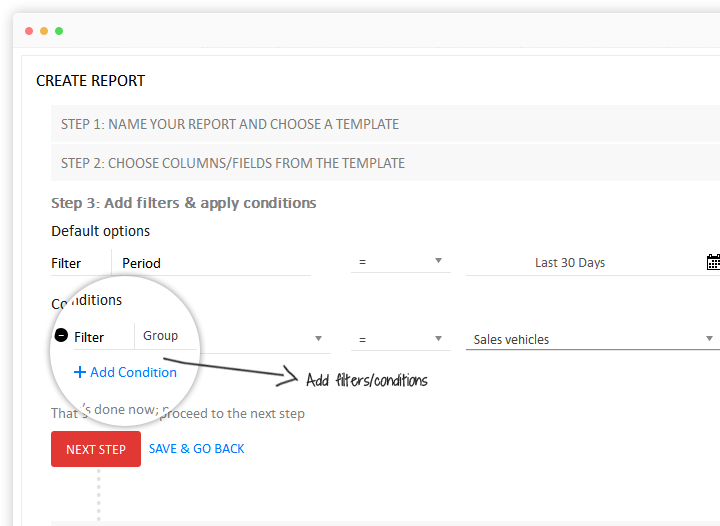
You may use ‘+’ button to add a 2nd filter/condition Eg: Group = Sales
Step 7. Preview and publish
Preview and publish the new template you created.
So, the report will be generated for all the vehicles in ‘Sales’ group for the last seven days. And this report would be kept as a template, so every time you choose a date, report for the previous seven days will be automatically generated. You could see an overview of this report on Ad hoc report page itself.
Note: You may modify, delete, copy or download (.xls or .pdf) your custom reports at any point of time as you wish to, you just need to create the report once.
Find Nearby Vehicles
You may now find the nearby vehicles to one of your saved Points of Interest (PoI) or the Google Places that you select on the map. All you need to do is go to the left panel (Live, History tabs), choose either of the options as shown in the image and specify the range in km.