Release Notes Ver. 5.2.6
The much awaited requirement, driver dispatch app is released. You may make use of Android mobile handsets to dispatch new tasks – along with location – quickly to your drivers on-field, so they reach the assigned destination and get things done on time.
As soon as a new task is created, your driver receives a mobile notification (provided GPRS/Mobile data is always switched on). A click on the notification leads him/her to the task page on Driver app installed on their android mobiles.
Message/comment added to each task will be visible for both office team (dispatch team) and assignee(s) (on mobile app). This establishes a productive two way communication between the office & the mobile staff.
How to set up driver dispatch module?
Step 1. Subscribe to trial version
Subscribe to Driver Dispatch trial version (45 days) via ‘Driver Dispatch’ tab on the main menu. Click on ‘GET STARTED’ to proceed.
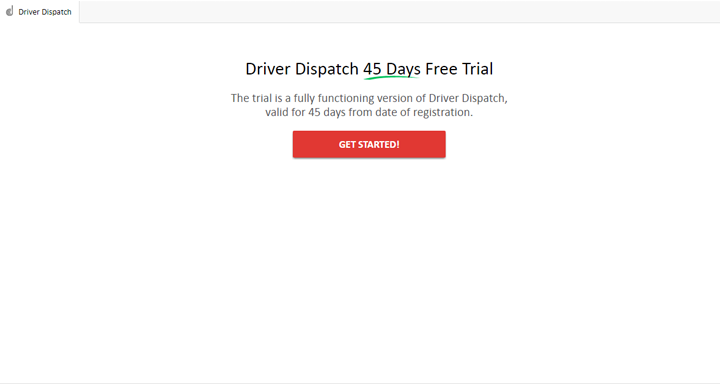
Step 2. Assign drivers
Assign drivers to your Driver Dispatch module.
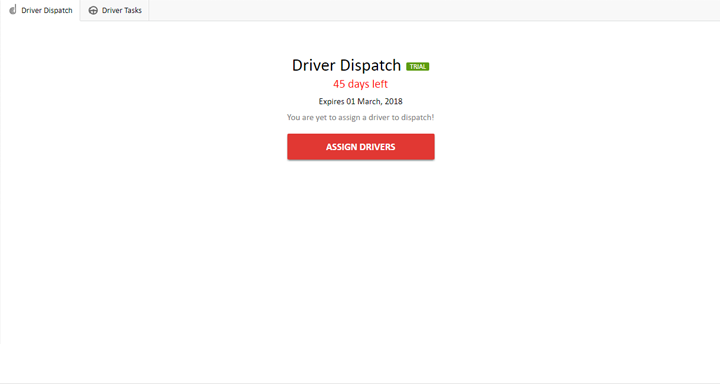
Step 3. Choose an option
Choose from either of the options as shown in the following image.
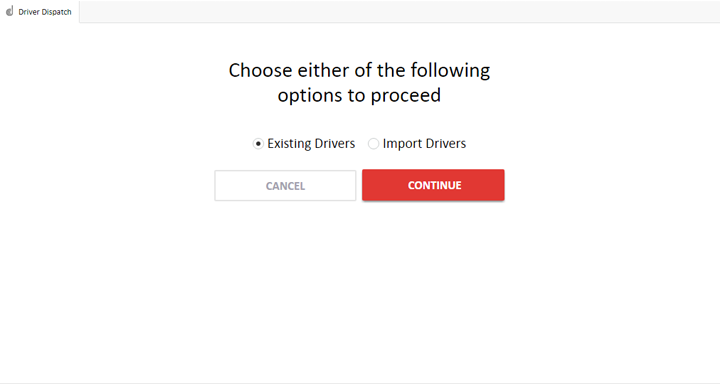
Existing Drivers – If you already have drivers added to your account Or Import Drivers – To add numerous new drivers on a go
Step 4. Choose drivers from existing list
Choose the drivers you wish to assign, from the existing list.
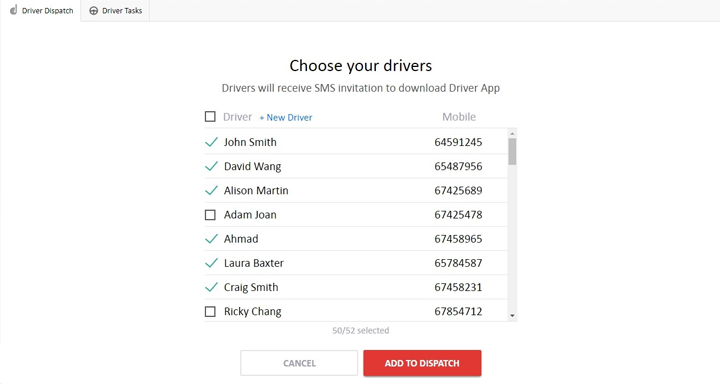
Step 5. Add to Dispatch
You’re done. Once added, drivers receive an SMS with a link to download Driver app from Play Store and downloads the app.
Configuring Driver Dispatch
Step 6. Driver launches the app
Once driver launces the app and click on ‘Generate App ID’ button. Once a Driver App id is generated, he/she uses the ‘Share’ button to share it with you (admin user) via SMS/WhatsApp/Email.
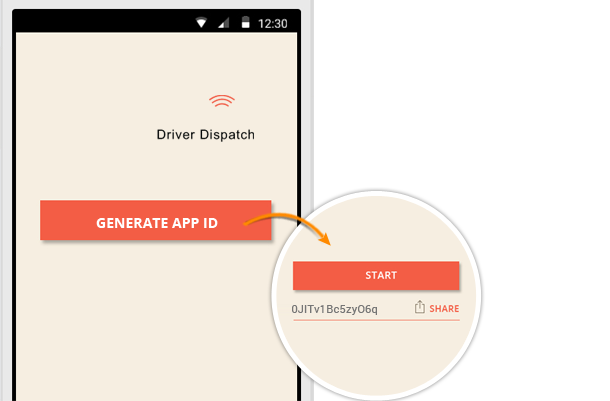
Step 7. Admin user receives App ID
Admin user (You) will receive the Driver App Id via SMS/WhatsApp/Email and verify App Id against respective driver profile.
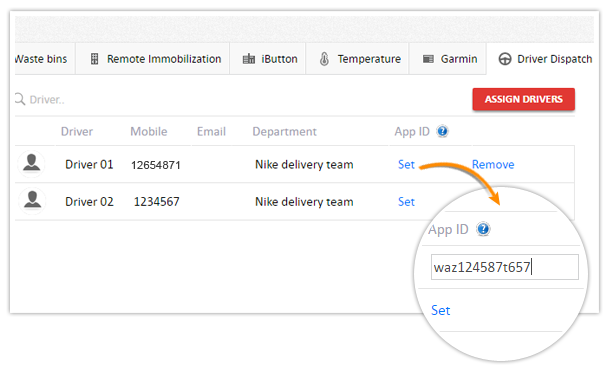
Step 8. Personalized tasks page.
Driver clicks on ‘Start’ button to proceed and gets redirected to his personalized Tasks page.
You can now start assigning tasks via Schedule -> Driver Tasks.
Introducing expenses log
Keep your renewal costs (e.g. Fitness certificate, Road tax) and other trip related costs incurred on road (e.g. Toll booth fee, Overnight stay, Stop over expenses etc) on file; helps you identify, analyse and manage your fleet expenses.
Service and Maintenance -> Vehicles -> Expense Entry
Any expense/cost update you make to ‘Renewals’ will also get reflected on the Expense Entry tab.
Custom alert settings introduced for a few system controlled exceptions
That’s right. You can now customize the alert settings (were system defined alerts previously) for:
– Low Fuel
– Panic Button
– Battery Disconnection
– Low Battery
– iButton
– GPS network disconnection & reconnection
– GPS device disconnection & reconnection
– Excessive engine RPM
– Engine temperature
– Fuel sensor disconnection
Other Improvements
-
Move multiple PoI’s to a category at once.Administration -> Manage PoI/Zones -> Choose PoI(s) -> Move to Category
-
Similar to PoI’s, Zones also to be shown with the chosen category color code on map.
-
Easier & optimized way to manage routes (List, Edit, Delete) in a single page.Administration -> Manage Routes
-
View vehicles in each subscription as a list.Administration -> My Subscriptions -> Vehicles -> Choose Subscription -> Click vehicle count
-
Custom SMS gateway for users to receive SMS alerts on their choice (Done upon request).
Door alert can now be customized based on duration. Ie,. Receive alert if the door was kept opened for ‘5’ minutes.
-
Vehicle info window on MapView to retain the most recent driver even when vehicle stays stopped.
-
Automatic alerts generated by system when a bin gets connected/disconnected to a garbage truck.
-
Driver Summary report – Daily summary on your driver’s’ activities; First & last active times, Moved & Idled hours, Mileage, Trips & Exceptions made etc.